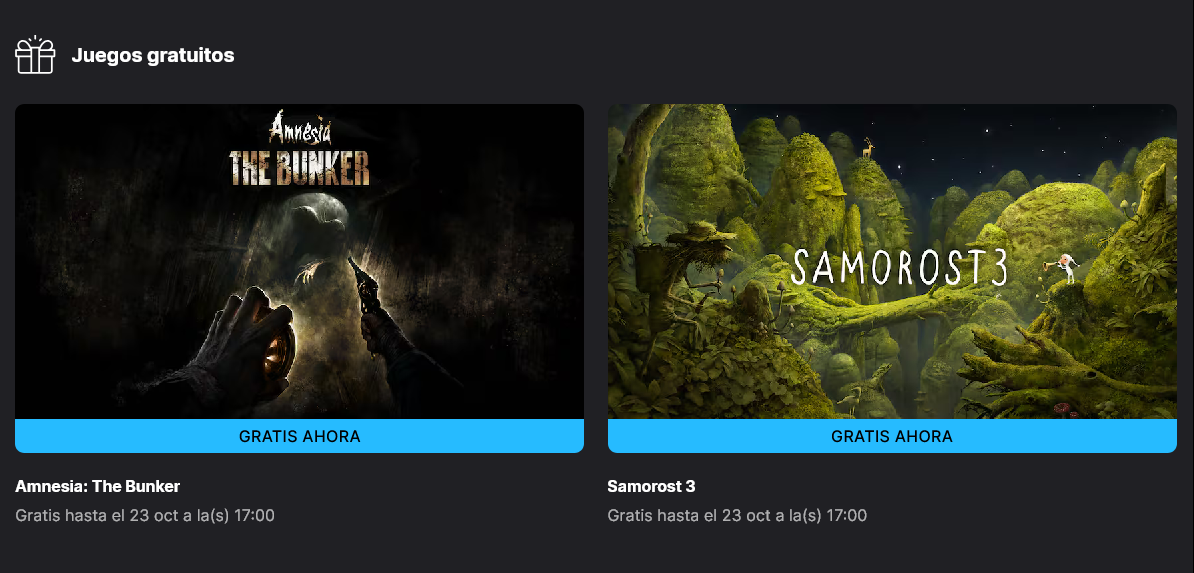Me he tirado un tiempo metiéndole caña al Ryzen 9 9900x y he llegado a varias conclusiones:
- No son necesarios 256GB de RAM. La CPU se queda corta con modelos que consumen en torno a los 20GB de RAM.
- NLLB está bien para traducción entre idiomas mayoritarios, pero hay por ahí un video en finés y es un desastre absoluto. En el medio plazo es importante tener traducciones robustas en idiomas distintos a los europeos occidentales.
- Hay otros modelos superiores (muy superiores) como Tower+ pero van brutalmente lentos con solo CPU.
Estoy contemplando las distintas opciones que tengo sin GPU, que no son muchas ni buenas, pero alguna aceptable sí que hay aunque sea para ir tirando y aprendiendo.
Sobre pinchar una tarjeta gráfica, he encontrado esta información referente a los rendimientos y precios. Usando tipos de coma flotante de 16 bits:
- Ryzen 9 9900x: 8.6 Tflops
- Nvidia RTX 4060 ti: 177 Tflops (x20 la CPU). 450€
- Nvidia RTX 4090: 300Tflops (x35 la CPU). 2800€
- Nvidia H100: 1000Tflops (x116 la CPU). 34000€
Sobre decir que las últimas dos opciones son sólo ejemplos ilustrativos. Pero todo esto hace pensar que una tarjeta gráfica le daría un empujón muy importante al tema. Lamentablemente, la dejadez de todos estos años ha hecho que haya otras prioridades respecto a la adquisición de nuevo hardware.
Por ahora seguiremos ganando know-how para que cuando llegue el momento, se pueda valorar mejor el tema de la GPU.